
When you run it, setting it up is simple. One of the first cool things about Rufus is that no installation is necessary, which means you can stick it on a network location or another external drive to run it. Also, make sure you’re using a USB drive at least 4 GB for the 32-bit version and 8 GB for the 64-bit version. Create Windows 10 Bootable USB Driveįirst, make sure you download the Windows 10 Technical Preview by joining the Windows Insider Program, as explained in this article. Also, make sure to check out our piece on creating a Windows 11 bootable flash drive.įor more on that, please read our article: How To Download Windows 10 ISO for a Clean Install. It will allow you to upgrade your Windows 7 SP 1 or Windows 8.1 PC or download the ISO to use later for a clean install. Update: To get the ISO for the official release of Windows 10, head to this Microsoft page and download the 64 or 32-bit version of the media creation tool.

Here’s a look at using it, and in the end, I had a faster experience using it than the older Microsoft tool. You can resolve the error and successfully create the bootable USB by following the solution provided at the end of this page.So this time around, I thought I would try the free utility called Rufus. NOTE: If you are getting “Unable to run bootsect.exe” error, it’s likely because you’re attempting to create a 64-bit Windows 8.1 bootable USB from a 32-bit version of Windows. Step 7: Once the bootable USB is ready, you’ll see Backup completed message. Click on the same button to begin creating your bootable Windows 8.1 DVD. Click Yes button this time to continue formatting the selected drive and copying Windows files.Īnd if you have selected DVD in the last step, you’ll see Begin burning button. In some cases, you might see another warning (see picture) dialog.

Step 6: If you have selected USB device as your media type, you’ll see the following screen where you need to select you USB device and then click Begin Copying button.Ĭlick Erase USB Device button when the warning dialog box appears on the screen.
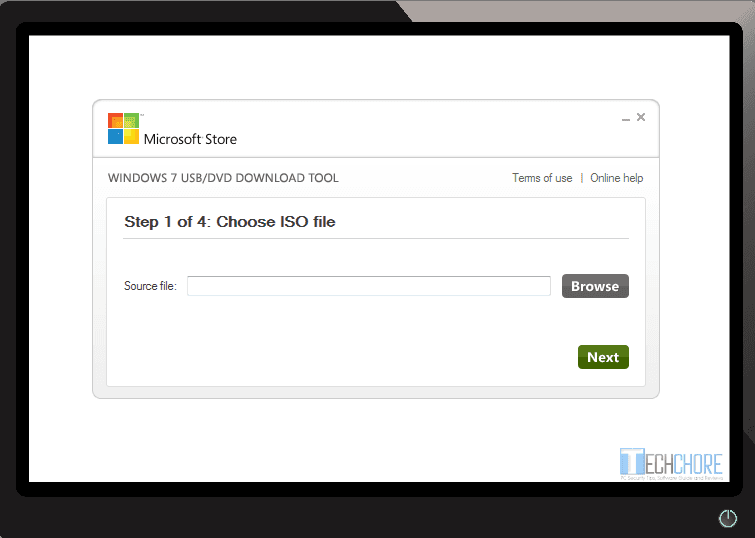
Select media type as USB device or DVD to proceed to the next step. Important: Be sure to backup all data from your USB drive as all files will be deleted during the process. Step 5: In the following screen, choose USB device as your media type if you want to create a bootable USB, or choose DVD to create bootable Windows 8.1 DVD using the ISO file. Click on Browse button to browse to your Windows 8.1 ISO file, and then click on the Next button. Step 4: Once installed, launch Windows 7 USB/DVD Download Tool. And if you want to create a bootable DVD with the help of this tool, insert a blank DVD into the optical drive before proceeding to the next step.
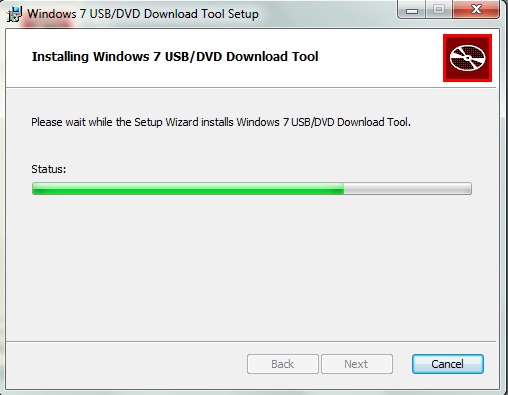
Step 3: Connect your USB flash (at least 4GB for 32-bit and 8GB for 64-bit) to your PC if you want to create a bootable USB.


 0 kommentar(er)
0 kommentar(er)
